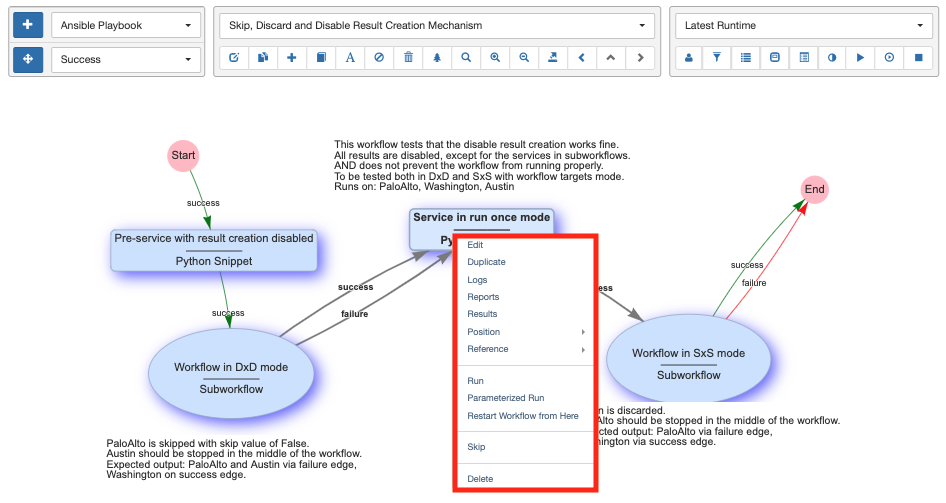Workflow Builder
Overview
A workflow is a graph of services connected with success and failure
edges. If a service is executed successfully, the workflow continues
down the success path to the next service, otherwise it goes down the
failure path. A workflow is considered to have run successfully if the
"End" service is reached. For this reason, a failure edge should be
used for:
- Recovery from a failure, using some corrective action, that allows
the workflow to then continue on the
successpath. - Cleanup or finalization of the state of a device, following the failure, before the workflow ends.
Workflows are managed from Automation -> Workflow Builder, and they are listed
in the Automation -> Services table. When a workflow is running, the results
are automatically updated in real-time in the workflow builder, and its
status is listed in real-time in the Automation -> Results table.
Workflow Builder
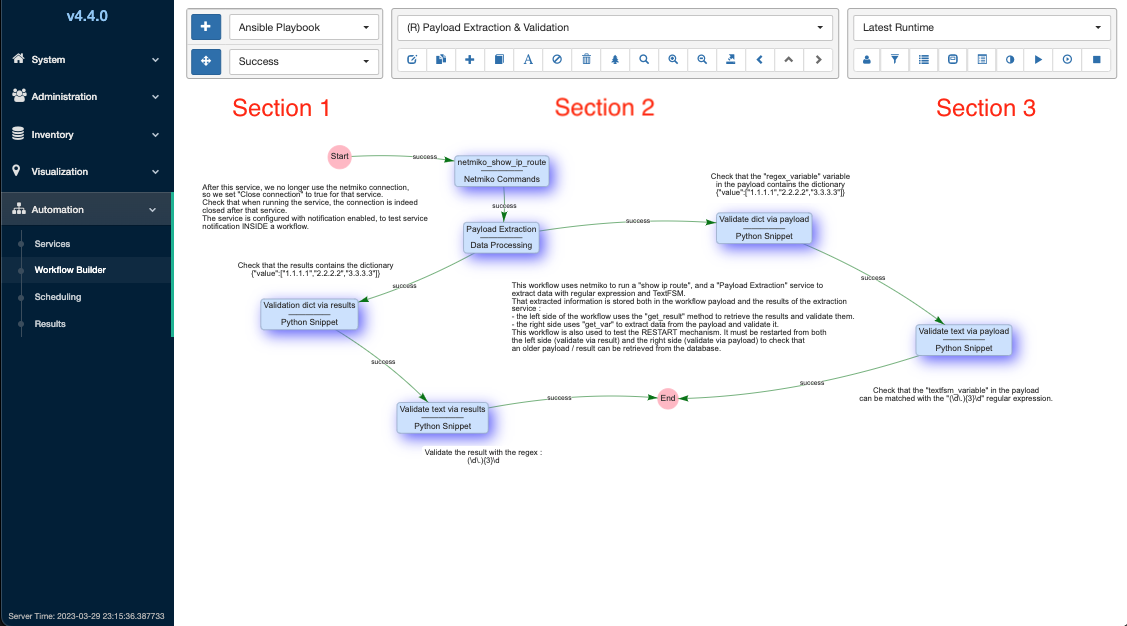
The Workflow Builder's panel is organized into 3 blocks of controls:
-
Section 1: Services and Edges Creation controls:
- The first row lets the user choose a service type and click on the
"+"button to create a new service that will be added to the workflow. - On the second row, the button toggles the mode between
"Edge Creation"and"Motion"which allows the services to be repositioned.
- The first row lets the user choose a service type and click on the
-
Section 2: Edit and View Workflow controls:
Pull-down: Choose which Top Level Workflow to display.Editcurrent workflow.Duplicatecurrent workflow into a new workflow.Create(a new) top level workflow.-
Add existing servicesto the current workflow, which supports:- Deep Copy: creates a new localized copy of an existing service (or workflow) within the scope of the current workflow.
- Shallow Copy: adds a reference to an existing shared service (or workflow) into the current workflow. Shallow copy only works on shared services; attempting to shallow copy a non-shared service will result in an error alert in the UI. Note that changing a shared service causes the change to impact all workflows that use that service.
-
Create a text label. Skip (or Unskip)selected service(s) such that they do not run during execution.Deleteselected service(s) or edges(s).Workflow tree: display all services of the workflow in a tree structure.Workflow Search: search for services that contain text and highlight them.Zoom In: makes the display aspect ratio larger (also achievable via the mouse wheel).Zoom Out: makes the display aspect ratio smaller (also achievable via the mouse wheel).Export Workflow: to the user's browser as a .tgz file.Previous workflow: functions like the Back-button of the browser.Switch to Parent workflow: transitions back to the parent workflow if a subworkflow has been double-clicked for drill down.Next workflow: functions like the Next-button of the browser.
-
Section 3: Run or Stop the workflow, Browse Logs and Results
Pull-down: Select which runtime to display.Normal Displayis without results.Latest Runtimeshows the latest set of results and refreshes when new results become available. Selecting a specific runtime result will prevent refreshing for any new runtimes and will continue to display that historical run.Personal or All Runtimes: toggle between listing all runtimes for this workflow or only runtimes from the current user. This also controls which runtime is displayed whenLatest Runtimeis selected.Device Filtering: select a device to show its individual progress through the workflow.View Logsfor the selected runtime.View Report: show the reports created from running this workflow.Results Tree: show a tree of per-service results with buttons to view that service's logs or the per-device results table.Result Comparison: visually compare results across runtimes, within the same runtime, across the same or different services, and between the same device or different devices.Run the Workflow: using its saved parameters and the saved parameters of its contained services.Parameterized Run: run the Workflow by first popping up a user input panel to prompt for select parameters (so that those parameters, such as, which device targets to run on, do not need to be saved inside the workflow). The list of parameters to prompt for are set in Step1 of the workflow editor.Stop the Workflow: the workflow will stop once the devices-in-progress finish their current service. This feature is also available from a button in theAutomation -> Resultstable alongside each result status.
Note
Mouse Control
Many of the above actions are also available from right-click mouse menus. Clicking on the background, on a service or on an edge generates different menus.
To select one or multiple services:
- Left-click to select one service, Ctrl(or Cmd on Mac) + left-click to add to the selection.
- Keep right-click pressed and draw a rectangle. Upon release, everything inside is selected.
- Right-click on a service will select the service and popup the right-click menu for that service.